

STEP 1
Start by opening the image you want to paint in Photoshop. I’m using this close up of a flower. This is a large, high resolution image.

STEP 2
Select the Art History brush from the toolbox. It may be hidden underneath the History Brush.
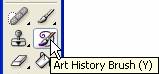
STEP 3
On the tool options bar, click on the Brush options. Choose a “Dry Brush Tip Light Flow” brush from the list of brushes available. Depending on the size of your image you may need to change it from the default of 66 pixels. For this image, I’m going to leave the brush size as 66 pixels.
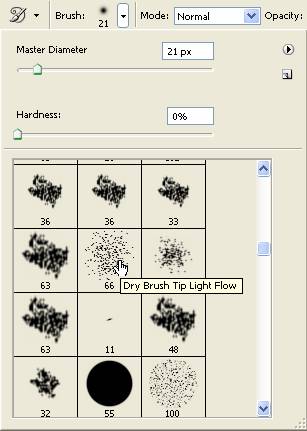
STEP 4
Open the brushes palette and click on the Shape Dynamics under Brush Tip Shape.
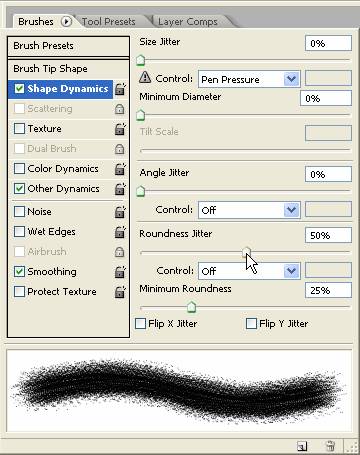
STEP 5
Drag the Roundness Jitter to about 50%
STEP 6
Click on the Color Dynamics. Drag the Hue Jitter to about 10%. That’s all the brush adjustments that we need to make.
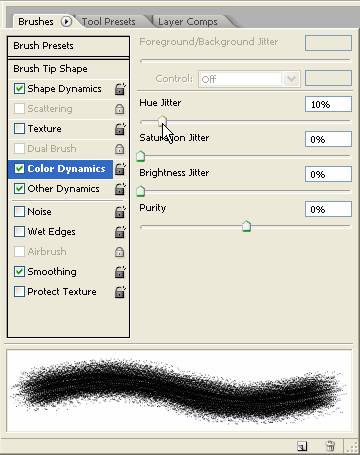
STEP 7
On the Tool Options bar, set the style of the Art History Brush to Tight Short. (You may want to try out different styles depending on the effect you want to achieve). Set the area to 50 pixels.
STEP 8
Start painting on the image. It’s a good idea to paint over large areas of similar colour to get a feel for how the art history brush works.
STEP 9
Continue painting into the more detailed areas of the image. Reduce the brush size where required on the intricate areas.

Keep working on the image until you have painted the whole area and you have what should look like a nicely painted watercolour image.

Hope you can learn something new from this tutorial.
Determine best quality clipping path, clipping path service, low cost clipping path or image clipping service & image masking service from Clipping Design. Clipping Design always assure photoshop clipping path service, image editing service at quick turnaround time with Guaranteed client satisfaction on top quality masking service.
You can also discover 100% handmade photoshop clipping path & clipping path service in reasonable price.
You can also discover 100% handmade photoshop clipping path & clipping path service in reasonable price.
Thank you…
Reference: photoshopsupport
No comments:
Post a Comment